Excelは、ビジネスにおいて広く利用されているツールですが、その機能を十分に活用することで業務効率を大幅に向上させることができます。この記事では、Excelを使った具体的な業務効率化の方法を紹介します。
データの自動整形と分析
Excelを使うと、データの整形や分析が簡単に行えます。たとえば、データを整列させたり、フィルターをかけたり、ピボットテーブルを作成したりすることで、データの可視化や分析を効率的に行うことができます。これにより、業務の効率化だけでなく、意思決定のサポートも行えます。
Excelを使ってデータの自動整形と分析を行うためには、次のような機能を活用します。
- データの整列とフィルタリング: データの整列やフィルタリングを使って、必要なデータを抽出したり、特定の条件でデータを絞り込んだりすることができます。ホームタブの「並べ替えとフィルタ」から利用できます。
- ピボットテーブル: ピボットテーブルを使うと、データの集計や分析が簡単に行えます。データをドラッグ&ドロップで配置し、行や列に基づいて集計したり、集計方法を選択したりできます。挿入タブから「ピボットテーブル」を選択します。
テンプレートの活用
Excelでは、テンプレートを活用することで業務のスピードを大幅に向上させることができます。たとえば、売上レポートや予算書などの定型的な作業には、事前に作成したテンプレートを使用することで時間を節約できます。また、繰り返し行う作業に対してマクロを活用することも有効です。
Excelを使ったテンプレートの活用には、次のような機能を利用します。
- テンプレートの作成: 作業の定型化された部分をテンプレートとして保存し、必要なときに利用します。保存ダイアログで「ファイルの種類」を「Excel テンプレート (*.xltx)」に設定して保存します。
- データの入力と自動計算: テンプレートには、数式や関数を使って自動的に計算されるセルを配置します。これにより、手作業で計算する手間を省きます。
データの自動化と連携
Excelは、他のアプリケーションやデータベースと連携することができます。たとえば、外部からのデータを取り込んで自動的に更新する、またはExcelで作成したデータを他のアプリケーションにエクスポートするなどの操作が可能です。これにより、手作業で行っていた作業を自動化し、業務の効率化を図ることができます。
Excelを使ったデータの自動化と連携には、次のような機能を活用します。
- 外部データの取り込み: データタブの「外部データの取り込み」を使って、外部のデータソースからデータを取り込みます。取り込んだデータは、自動的に更新されるように設定することもできます。
- VBA(Visual Basic for Applications): VBAを使って、Excelのマクロを作成し、自動化を行います。マクロを作成するには、開発タブを表示し、Visual Basicを使ってスクリプトを書きます。
グラフやチャートの活用
Excelを使ってグラフやチャートを作成することで、データを視覚化しやすくなります。視覚的な表現を用いることで、データの傾向やパターンを素早く把握することができます。また、グラフやチャートを使ってレポートを作成することで、情報の伝達や共有が容易になります。
Excelを使ったグラフやチャートの活用には、次のような機能を利用します。
- グラフの挿入: 挿入タブの「グラフ」から、データを元にグラフやチャートを挿入します。適切なグラフタイプを選択し、データを選択します。
- グラフのカスタマイズ: グラフを選択して右クリックし、「グラフの種類」や「グラフのデザイン」から、グラフのスタイルや設定をカスタマイズします。
条件付き書式とフィルタリング
Excelの条件付き書式やフィルタリング機能を活用することで、特定の条件に基づいてデータを強調表示したり、特定の条件に合致するデータのみを表示したりすることができます。これにより、データの可読性や解析のしやすさが向上し、業務効率が向上します。
Excelを使った条件付き書式とフィルタリングには、次のような機能を利用します。
- 条件付き書式: ホームタブの「スタイル」から、「条件付き書式」を選択し、条件に応じてセルの書式を変更します。たとえば、特定の条件に合致するデータを色分けすることができます。
- フィルタリング: データのフィルタリングは、ホームタブの「並べ替えとフィルタ」から行います。フィルタをかけて表示するデータを絞り込み、必要なデータのみを表示します。
以上が、各項目ごとにExcelの機能を活用する方法です。これらの機能を組み合わせることで、業務の効率化を実現できます。



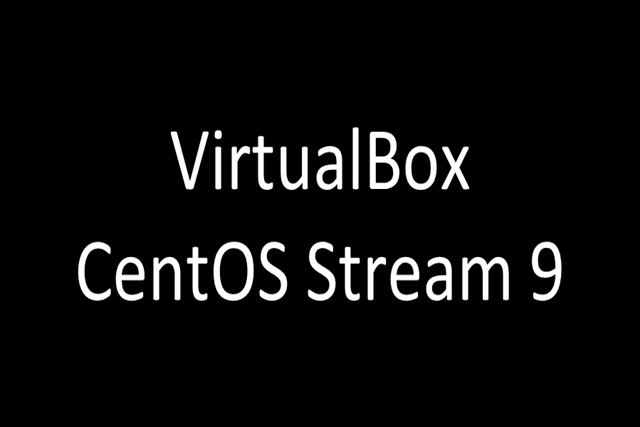
コメント